TIP: Use the table of contents at the top of this article to quickly find out how to reset your Logitech keyboard
Logitech is one of the most popular keyboard and mouse brands, but their keyboards often have problems. You can perform a factory reset on your keyboard or mouse if one of them is giving you trouble, and this should hopefully restore them back to life. But how do you reset a Logitech keyboard?
The initial step to take is to perform a reset on the keyboard. There are a lot of people out there who use keyboards made by Logitech. This article will show how to reset a Logitech keyboard.
The diNovo Edge, Touch, and Mini are just a few of the many Logitech keyboards available. The Logitech K800 is a top-notch mechanical keyboard. The keyboard is meant to be incredibly sturdy and easy to clean.
The keyboard’s exquisite simplicity comes from its minimalist design. Stainless steel studs add a touch of class. The keyboard features multimedia and navigation controls. It’s simple to press these buttons.
A space-saving design is also incorporated into the keyboard. Logitech is a big name in the computer peripheral sector. They make many kinds of computer-related products, including keyboards.
They offer a wide choice of keyboards, each with its distinct qualities. Some of them contain customizable buttons and adjustable illumination. They also offer wifi versions.
They are ideal for every type of player, especially those who play a lot of FPS games. Having a nice keyboard can make a tremendous difference in your performance.
How to reset any Logitech keyboard
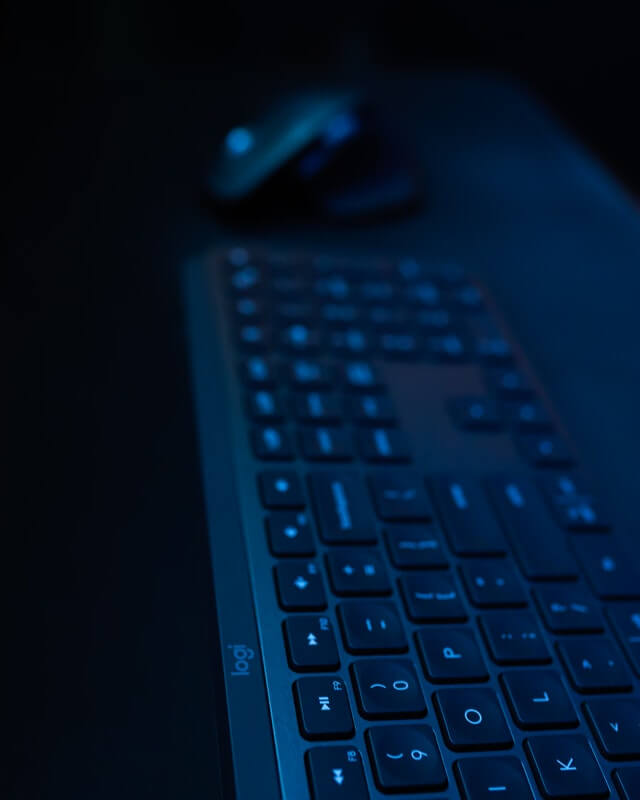
Check The Battery
Before you begin the reset process, it’s important to make sure that your keyboard has enough battery power. If the battery is low, the keyboard may not turn on at all.
To check the battery level, press the “Fn” key and the “Caps Lock” key at the same time. This will activate the battery indicator light, which will turn red if the battery is low and green if the battery is fully charged. If the battery is low, charge the keyboard or replace the batteries before proceeding.
It can be confusing trying to figure out how to reset a Logitech keyboard. Luckily, you can use a few different methods for this.
First, you can try the method that works with all Logitech keyboards, which is holding the FN button, the blue button, and the power button all at once while turning it on. If that doesn’t work, you can try using the method that works with the individual keyboards.
You’ll need the Logitech keyboard drivers for a keyboard plugged in via USB. From there, you can right-click the driver, select properties, and go to the “reset” tab. Click the button and you’ll be able to reset the keyboard.
Restart Any Bluetooth Logitech Keyboard
How to reset wireless keyboard (Logitech)
Sometimes you might need to restart your Logitech wireless keyboard. This will solve any problems that may be occurring.
The first way is to unplug it. Next, turn it off while you are pressing the connect button. You can also try plugging it into a different USB port. If this still doesn’t work, you can plug it into another computer and try to restart it.
Step 1: Update your keyboard’s drivers.
Step 2: Move the mouse over to the Logitech icon in the tray.
Step 3: Click the on/off button.
Step 4: Press the “connect” button on your keyboard. You will see a LED blinking when it is ready for pairing mode.
Step 5: Go to settings> devices> Bluetooth in Windows and select your keyboard by name. If you are on a Mac, click preferences in the settings menu then choose Bluetooth and hit pair with “your keyboard’s name”.
Step 6: Click finish and you are done!
Reset A Logitech Unifying Keyboard
A Logitech unified keyboard and mouse is a fashionable and effective way to handle a computer or laptop. However, sometimes these keyboards might become out of sync with the computer or gadget, just like any electronic item.
Here’s how to repair a broken Logitech unified keyboard. To begin, shut down the device and remove the keyboard’s batteries. Then, power on the device using the provided USB receiver and leave it on for a minute. Next, switch off the device and replace the batteries, connecting them properly with the keyboard before turning on the device.
You can reset your Logitech unifying keyboard by heading to the control panel and reinstalling the unifying receiver. If you can’t locate it there, click the Start button and then type “control panel.” To see your printers and other devices, go to View > Devices & Printers > Open a new window.
Uninstall the unifying receiver by selecting it in the context menu of the right-click menu. Lastly, restart your computer and plug the unifying receiver back in.
Reset A Logitech Wireless Keyboard

The Logitech wireless keyboard is a very popular option for people that are on the lookout for a wireless one to buy. It offers a membrane design, which is perfect for people on a budget or who just don’t like the feel of mechanical keyboards. If you are having problems with the Logitech wireless keyboard, don’t worry! Here are some simple steps to help you to understand how to reset the Logitech wireless keyboard.
First, turn the keyboard on. Then press and hold the Windows key on the keyboard’s bottom left side. While holding this key pressed, click the reset button.
Accidentally pressing the reset button on your Logitech wireless keyboard is a possibility. You will know if this happened because your keyboard will abruptly cease responding.
A Logitech keyboard reset is simple, though. All you have to do is hold down the control button and the Z key for 10 seconds. This should always work, but if it doesn’t, you’ll need to come up with another plan.
Dismantling a device like this and its batteries can be a challenge. There’s no need to be alarmed if this is the situation for you. Here are some steps on how to reset the device:
Start by pressing the Set Key. Hold it down for three seconds and then press the Caps Lock key. Afterwards, keep your fingers crossed that the num lock indicator will come on. Finally, simultaneously push the numbers 2 and 3.
1) Open the battery compartment on the back of your keyboard.
2) Remove the batteries and store them in a safe place.
3) Press the connect button on the Logitech wireless keyboard.
4) Attach the batteries to the back of your wireless keyboard.
5) Wait for the light to turn on.
6) Press the button, or press the connect button on the back of the keyboard.
Reset A Logitech Folio Keyboard
The Logitech folio keyboard can be a valuable device for enjoying media, especially whether you’re on the road or at work. However, if the folio keyboard is not responding to button pushes, you can follow the procedures below to reset it and restore it to working order.
First, you need to hold down the power button on the back of the foldable keyboard. Then, you need to hold down the ‘fn’ key and push the ‘spacebar’. In order to make use of the folio keyboard again, you must connect the keyboard’s USB cord while pressing these buttons. If you notice that the keys are not lighting up, you should also perform this step.
Disconnect your Bluetooth keyboards connection and remove the “I” on the left of the screen. Go to your tablet settings and navigate Bluetooth. Then click “Forget this Device” after selecting your keyboard’s name.
After uninstalling your Bluetooth exit that page by hitting the Home button in the top right-hand corner. Now switch off your keyboard and turn it back on to reset it. Once you have tapped the Home and O button, press the Home then B keys simultaneously and you will see an orange light blinking next to the Radio signal on the screen which shows that synchronisation has been done.
Once done, touch on the back button or exit out of Bluetooth settings and power down your keyboard for a few moments. Once you’ve done so, re-energize the device. Connect your keyboard to your tablet once more through Bluetooth by reversing the steps described above.
Reset A Logitech MX Keyboard
Logitech MX keyboards are known for their excellence in quality. If you’re looking to replace your old keyboard, consider a Logitech MX one. They have a simple interface with a lot of shortcuts that can save you time and make work more efficient.
To reset your keyboard to the default settings you need to follow the sequence of steps below and then the keyboard will work normally again.
First, turn off your computer. Second, press and hold the “ctrl, alt, and delete” keys at the same time. Next, press the “f” key and then release all the keys. Finally, press the power button.
- Press the “ctrl, alt, and delete” keys at the same time.
- Use the “F” key.
- Press the “power button”
The Logitech MX keyboard should be reset if the button(s) do not work or if the battery has been replaced. Use a small Phillips-head screwdriver to remove the battery cover from the back of the keyboard.
Next, take out the three or four small screws in the battery compartment. Lift the board. Remove the small battery cover on the back. Replace the batteries and put the cover back on.
Why Do You Need To Reset Your Keyboard?
People are familiar with and confident in Logitech products. You see their items everywhere, whether it’s their mice or keyboards. Logitech is a world-leading computer peripheral producer and the company is well known for its keyboard line.
You won’t have to buy anything new if you’re using their products. If there’s a problem with your brand-new Logitech keyboard, don’t stress. All you have to do is conduct a hardware reset.
It only requires a few seconds and you can continue using your device. The only negative is that you have to go through the procedures to connect your device to your computer again. Even though it’s a pain, it’s well worth it.
Follow these steps if you run into any of the issues described below. The programmes and hardware on your Logitech keyboard are slowing down to the point that it is required to reset the keyboard to restore performance. If your keyboard is running slowly, you may speed it up with the Logitech G HUB software.
If pressing keys on the keyboard does not affect your device, it’s possible the keyboard device driver has to be replaced. If your keyboard doesn’t work correctly when you connect to a USB 2.0 port, your keyboard may need to be replaced.
If you observe that the battery is draining faster than usual, you may need to change the batteries. The USB port is not working; The USB port is a part of the motherboard and requires resoldering.
Assuming the gadget makes use of an electrically powered USB hub. In this scenario, the keyboard has to be disassembled to fix the problem. If the device uses an internal hub, disassemble the keyboard to fix the problem.
Conclusion
Logitech keyboards can be reset to their factory default settings using the steps in this blog post. This is important because if your keys are malfunctioning, it is possible that the keyboard itself is at fault and needs to be replaced, but if the keys are merely stuck or not registering, the problem is likely software-related, and resetting the keyboard’s settings to the factory defaults will fix the issue.
Hold the connect button on the back of the keyboard (it’s the one with the small blue light) for around 3 seconds to reset a Logitech keyboard. After holding the connect button for 3 seconds, you need to release it and then press it again for 3 more seconds. Release and press again for 3 more seconds, and then release and press once more for a total of 6 times.
This should bring your keyboard back to its default settings. Please be aware that performing a keyboard reset has no effect on your current configuration. It’s just a way to get your keyboard working properly again.
Every Logitech keyboard features an “Fn” button at the bottom left of the keyboard (it’s near the CTRL, ALT, and Windows buttons).
Press and hold the “Fn” button and power button for 20 seconds. Release buttons, then push the power button, then click the “Fn” button again. You should be able to use your keyboard again after performing this action. This is only for Logitech keyboards.
Author
-
Gaming For PC (or GFPC for short) is made up of a small team of gamers, content creators, editors, and web design experts.
View all posts













