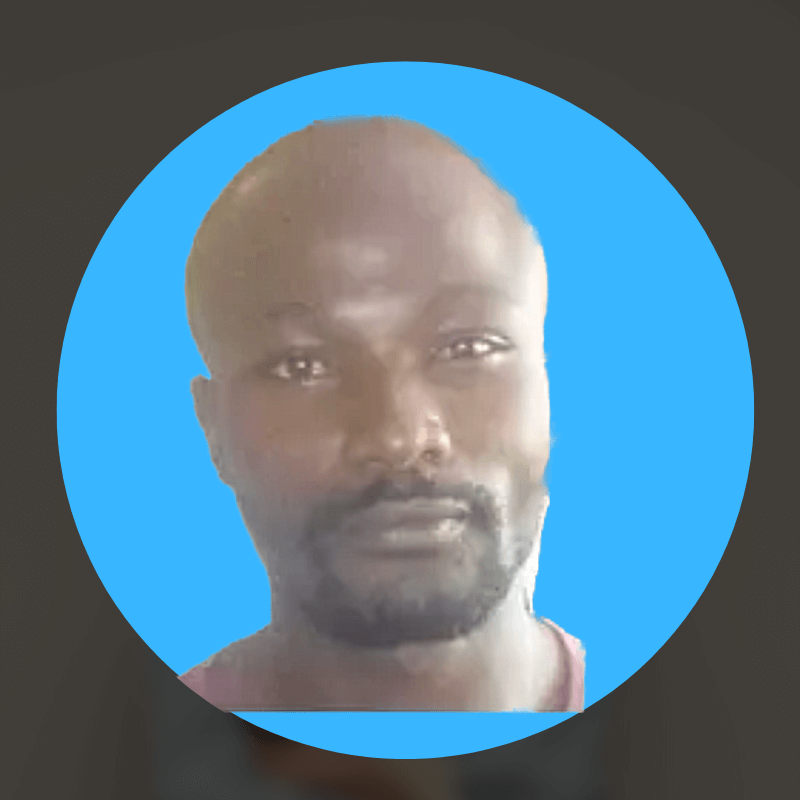You’ll often encounter one problem or another while assembling your PC. One of the problems, though it could happen later, is your GPU fans not rotating. An irritating problem that may happen for several reasons is your GPU fans do not always spin. Consequently, there are several solutions to this problem, some of which are fast and simple and others a little more complicated.
Building a brand-new PC only to discover that a component isn’t functioning correctly and may even make the whole device worthless is one of the most aggravating experiences. It might be much more unpleasant if the GPU fan is the only fundamental problem.
Do GPU fans always spin?
Some GPU fans shouldn’t run continuously. These GPUs include a function known as passive cooling, or 0 RPM Mode, which lets the heatsink take care of cooling the GPU when it isn’t under a lot of stress.
The fans on most contemporary GPUs are designed to shut off at a specified temperature. This often occurs at 40 to 50 degrees Celsius.
There may be an issue if you attempt to launch a game, but the GPU fan continues not to spin at all.
Fortunately, you may often solve the problem using the most straightforward and obvious remedy. You must master reliable diagnostic techniques to know precisely how to address the GPU fan not spinning.
When Do GPU Fans Continuously Spin?

Your GPU fans may briefly turn on during startup before turning off. The GPU appears to check that everything functions before going back to sleep.
As we previously stated, many won’t turn on until you reach a specific temperature typically triggered by activity.
Activities here refer to software applications that heavily utilize your graphics card and cause it to overheat, necessitating cooling. For instance, your GPU will start up fairly quickly when you play games. Your GPU fans can be running by the time you reach the menu screen before you start playing.
By the end of the first ten minutes of your session, you will probably be sitting at a temperature you will hold throughout the rest of the evening.
I have a 2070 super running a 1440p ultrawide monitor, and my graphics card runs at about 73 degrees Celsius while gaming. Others might find this to be less.
Your GPU fans may start to spin up when you use other programs like Adobe Premiere.
After a certain amount of time, they should begin to turn on for anything that requires your graphics card to perform numerous graphics-related tasks.
The fan curve determines exactly when your GPU fans activate.
The fan curve has a line that, well, curves and resembles a graph. The temperature is shown at the bottom of the graph, and the fan speed percentage is shown on the side.
The fan speed increases as your GPU becomes hotter. This guarantees that your fans will react to your GPU’s increased temperature to avoid overheating.
For example, some fan curves will set the fan speed to 0 until you reach 50 degrees Celsius.
When your graphics card is not used for anything that requires cooling, the reasoning behind this is that you may have a quiet PC with no noisy running fans.
You don’t need to have your GPU fans running at a noticeable 60 percent fan speed while just surfing Reddit or viewing some 1080p YouTube videos, for instance.
Although this is wonderful, considering how quietly GPUs can operate, it is also pretty needless. However, sensitivity to noise is very individual.
The good news is that altering your fan curve is a simple process that will ensure your fans run constantly. If they already do, you can reduce it to make them run less often.
Measure Your Current Temperatures
To be sure you are making adjustments that won’t damage your computer, you should check your temps before turning your GPU fans to always spin.
You shouldn’t probably turn down your GPU fans if they are always running as a result of your GPU being overheated.
You should probably increase the speed of your GPU fans if they aren’t operating at a considerable rate and your GPU temperature is pretty high.
You probably may skip to the following step if you merely want to modify the fact that your GPU fans don’t run while you aren’t doing any intense tasks.
Install MSI Afterburner by following the installation wizard’s instructions on the official MSI website.
Once you’ve finished, launch the app and take a moment to examine all the dials and switches, but hold off on doing anything for the time being.
You may harm the operation of your PC if MSI Afterburner is utilized improperly as an overclocking tool.
The GPU temperature measurement should have a black outline check next to it. Click the settings cogwheel and choose the monitoring tab. Then, scroll down to the boxes below and turn on “show in the on-screen display.”
The GPU temperature should be visible when you begin a game in the upper left corner of your screen.
If you don’t, confirm that MSI Afterburner is still functioning and that you saved the modifications.
How to Change GPU Fan Speed
In the new popup window, choose the fan tab by clicking the setting cogwheel.
Click the “Allow user-defined software automatic fan control” checkbox.
You should now see a sizable graph with a few extra choices underneath it that you don’t need to consider now.
There will be some points on your graph that resemble boxes.
These may be moved from left to right to specify the temperature at which a change is desired.
Alternately, you may slide them up or down to modify the fan’s speed.
Click on the line at the desired temperature to create a new node and add a new point to the graph to increase fan speed.
There should never be a drop in fan speed as temperature rises; instead, this graph should always move from lower to higher. To avoid overheating and thermal throttling, always increase the speed in proportion to the high temperature.
Depending on the problem you are experiencing, you may now either alter your graph to be lower or higher. Drag the fan speed to increase it if your graphics card fans are not operating at less than 50 rpm.
If your GPU temperatures are too high and you want to reduce them after you reach 70 degrees Celsius, increasing the fan speed might help.
One more piece of advice: if the temperature is below 50 degrees Celsius, turn down the fan speed. Until I hit 50 degrees, I try to keep mine below 50 percent.
Second, ensure your fan runs at high speed when the temperature is 80 degrees or above.
Your GPU should be operating at high GPU fan speeds to assist it in cooling down if this occurs because it is in an abnormal state.
Why GPU Fans Don’t Always Spin

As a result, when you turned on your brand-new computer, the GPU fans seemed inactive. Sometimes, we don’t even realize the fans aren’t running until the graphics card starts to stutter and perform poorly in games that it used to be able to manage.
It may be pretty aggravating when fans stop working for no apparent reason, rather than simply the video card fans being inactive. You start to worry a little bit when the fresh build isn’t operating well after spending little money on the most excellent GPU.
There are a few solutions to this issue. The good news is that it is often a minor difficulty that can be quickly resolved, sparing you from having to replace or update your equipment.
Software Bugs and Fixes
A software bug or other comparable problem has many potential outcomes. You may use a few great methods to diagnose and resolve your issue.
- Stress Test
You may use MSI Afterburner to stress test your GPU.
Suppose your GPU isn’t configured to spin continuously. In that case, you may simply compel GPU fans to start spinning and perform their designed function. Running a demanding game and seeing whether they turn on is the most straightforward fix.
Installing and using a benchmarking program like MSI Afterburner, for instance, is a preferable option. When under various degrees of stress, the finest benchmarking tools will precisely state the RPM, or revolutions per minute, at which your fan is spinning.
Modern graphics cards automatically adjust fan speeds; if the GPU isn’t overclocked, they’ll perform flawlessly in most situations. We highly urge you to tune up your fan’s RPM adequately to accommodate the temperature rise that occurs with overclocked GPUs if you wish to fiddle with it.
Suppose the default fan speed settings are insufficient. In that case, you may always install a program like MSI Afterburner, which I already recommended, or something more specialized like SpeedFan and adjust the temperature manually.
- Check Your Drivers
To update your drivers if you have an NVIDIA GPU, utilize NVIDIA GeForce Experience.
You could have been going in the wrong direction if the blades still aren’t spinning after you’ve run stress tests or manually changed the speed.
Your GPU driver may need to be updated to resolve the problem. However, given that GPUs are constantly changing and adapting, this is improbable because most contemporary graphics cards come with software responsible for looking for updated drivers and installing them.
It’s also conceivable that you mistakenly disabled your fan’s default settings, which would make the driver ineffective. Nevertheless, this is often a production problem.
To be sure that your drivers are up to current after making sure you have the most recent versions, you may want to reinstall them.
- Restart Your PC
Restarting your computer is simple and fast if your OS is set up on an SSD.
Have you tried turning it off and on again? Roy from “The IT Crowd” quips.
You’d be astonished at how you may resolve many PC-related issues with a system restart. Still, the precise figures will only ever be anecdotal.
We’ll briefly touch on a handful of the many advantages of a reset. The RAM, for instance, is completely cleared when you restart your computer.
Because of how it works, RAM loses all its data when the power is turned off, but while it’s functioning, it might slow down your tasks. This is because it’s possible for a program to utilize RAM but not correctly flush it when it exits, leaving it to remain allocated to that job. This is known as a memory leak.
Memory that wasn’t being utilized but was reserved as if it were is released when you restart the computer.
You may fix your internet connection by restarting your computer. There is now a second opportunity for the manufacturer’s software to connect to the server if the first time was unsuccessful. If it still doesn’t solve the issue, you most likely have a network connection issue, which is entirely separate.
Hardware Issues
These, sadly, are increasingly common and more difficult to resolve. To fix them, you’ll need to open your case and fiddle with the GPU or perhaps other parts. Let’s get to the point.
- Some Power Connectors Might Not Be Connected
Ensure that your GPU and PSU’s power connections are connected securely.
Although hardly ground-breaking, this is a detail that is easy to ignore, mainly because of how few the wires are. If you don’t know what to look for, it may be challenging to determine whether they are related to the naked eye.
If your GPU can draw power straight from a PCIe lane or even needs a PCIe connection, you should know that before looking for it. Opening your PC and discovering that a wire doesn’t link the graphics card might be unsettling. Check to see whether your GPU needs the power cord before you start.
The possibility that your GPU or another component has overtaxed your PSU (power supply unit) due to a recent update should also be kept in mind. This may prevent it from being able to power all of the components appropriately.
Don’t worry if you don’t know exactly how much power your PC consumes; you don’t need to know that information.
To determine the precise amount of power your PC requires, you may use a component detection program like CPU-Z and a power consumption calculator. You may move on to the next potential problem if it seems that your computer is receiving adequate power.
It could be a good idea to attach your GPU fan to another computer (one that you know is operating well) and see if the problem remains if you have previously verified all the cords in your PC and are confident that everything is connected correctly.
- Dusty Fan
GPUs produce a significant amount of dust over time. Periodically, you should clean them.
The fan may finally cease spinning owing to a slow buildup of dust.
The most straightforward remedy is cleaning it, although it may not be a straightforward idea. Fortunately, you won’t need to be very thorough if this is the problem to get the fan working again.
Give it a thorough cleaning if you want to prevent this problem from recurring in the future. Compressed air and cotton swabs are the two basic cleaning methods.
On the surface, employing compressed air seems to be a risk-free technique. Even while it is pretty effective, you often miss little pockets because they are hard to reach or just missed that area.
It is laborious to clean each component separately, not just on the motherboard but also on the GPU, which is why cotton swabs were formerly the recommended technique. However, they may be pretty practical for getting into small spaces.
In summary, our suggested technique is compressed air. Still, you should also have cotton swabs at the ready to ensure you can reach the difficult-to-reach areas in your case.
- Lubricate the GPU’s fan bearings.
Apply a thin layer of oil to all the GPU fan bearings.
An effect of aging is that a fan’s bearings may begin to grind or possibly stop spinning altogether. Use a lightweight machine oil to fix this; the difference will be seen immediately.
Due to its widespread availability, WD-40 is often used in these circumstances, but you should never do so. It will just worsen the situation and may harm the bearings permanently, making your GPU fan ineffective.
If none of the other suggestions have helped you, there is just one option left.
- Replace the GPU fans if they do not always Spin
If everything else fails, you must replace your GPU fans, which may still be less expensive than purchasing a new GPU.
Unfortunately, your only choice, if nothing else has worked, is to replace the fan. This is the most challenging option and ought to be your final decision for obvious reasons.
Before gently removing the fan, you must remove the GPU from the case. Novice users can readily damage the GPU. Don’t be discouraged, but do things very carefully.
You may put the new fan in after removing the old one. Make sure you get a fan for your graphics card when replacing the one with your GPU. The good news is that fans often work with different GPUs, although they will generally need to be from the same series.
Verify that your PSU has the proper power cord before purchasing a new fan since this is another item to watch out for. It most likely does, but you must be specific to improve your fan.
It’s most likely an age-related problem if your fan has ceased operating. If that is the case, you want to consider purchasing a brand-new GPU. Modern mid-range graphics cards often exceed the top-tier models from five years ago.
FAQs
How Do You Force GPU Fans That Do Not Always Spin?
The best way to get your GPU’s fans spinning is to start playing your favorite game for an extended period. If your GPU is idle, the fans won’t be spinning. The fans will begin to run automatically when the temperature of your GPU increases. Benchmarking software or a visually demanding game will hasten this process.
Use MSI Afterburner to modify the behavior of your GPU fans if you want them to run continuously. Simply locate the “Fan Speed” option and choose “Manual.” You may then adjust your fan curve from there.
Use MSI Afterburner to modify the behavior of your GPU fans if you want them to run continuously. Simply locate the “Fan Speed” option and choose “Manual.” You may then adjust your fan curve from there.
Is Running GPU Fans All the Time A Bad Thing?
Should GPU Fans Always Be On?
Even if your GPU fans are set at 100%, there isn’t anything immediately wrong with leaving them running constantly. As a result of their workload-supporting architecture, you have the choice to operate them in this manner. Nevertheless, the bearings and motor will deteriorate after many years of continuous spinning. Still, by that time, an update will already be far overdue.
While having your fans running continually can assist in keeping your GPU temperatures much below average, which is excellent, we can’t suggest it if you want peace. Even if you have tempered glass paneling in your case, constant fans are still a very loud proposition. It’s not a big deal if you game mainly while wearing headphones and a directional mic. Still, it’s not very useful in any other situation.
While having your fans running continually can assist in keeping your GPU temperatures much below average, which is excellent, we can’t suggest it if you want peace. Even if you have tempered glass paneling in your case, constant fans are still a very loud proposition. It’s not a big deal if you game mainly while wearing headphones and a directional mic. Still, it’s not very useful in any other situation.
Why Are My GPU Fans Not Always on And Spinning?
A buildup of dust and debris on the fan blades is the most frequent cause of GPU fan failure. Due to the low torque of the GPU fans, it doesn’t take much to paralyze or obstruct the movement of the blades entirely.
Should GPU Fans Always Be on or Automatic?
Setting auto is acceptable. More so if you don’t plan to overclock the GPU. If the card is overclocked, the fan curve must be manually adjusted since the higher frequency and voltage produce more heat. The manufacturer built the card to operate automatically at stock settings.
Is Running Your GPU Fans At 100% Bad?
No, it won’t make your room warmer. The GPU must find a way to dissipate its heat. Setting your fan to 100% can help your GPU cool down quickly and decrease its temperature, but the heat will escape your case and enter your home much more quickly. Thus, there will be no drop in room temperature.
Is It A Problem That My GPU Fans Do Not Spin Always?
If it continues to malfunction, there may be a problem with the motherboard or the graphics card itself. Also, the motherboard in the original system is probably defective if it powers on correctly in the test computer. The graphics card will probably malfunction if it doesn’t switch on the test PC.
Are GPU Fans Replaceable?
It could be feasible to replace the fan in the case of a failure. The video card’s warranty is nullified if you take the fan out or replace it on your own. Request a replacement fan or video card from the video card manufacturer if the product is still covered under warranty.
Author
-
Stanley is a passionate writer who loves the written word. With more than seven years of experience in the field, I've learned how to make high-quality, engaging, and helpful content for various niches, such as finance, technology, health, fashion, and more. Writing should not only inform but also inspire and entertain the reader. When I write content, I balance how easy it is to read, how well it uses keywords, and how useful it is to the reader. I enjoy reading, learning about new technologies, and exploring nature in my free time. I look forward to bringing my writing skills to your site and engaging with your audience.
https://www.linkedin.com/in/ambrosemacharia/ Njoka Stanley